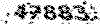آموزش کامپیوتر به زبان ساده
صفایی ندارد ارسطو شدن، خوشا پر گشودن پرستو شدن...آموزش کامپیوتر به زبان ساده
صفایی ندارد ارسطو شدن، خوشا پر گشودن پرستو شدن...آموزش WORDدرس سوم

ی تونید کاری بکنید که نوشته هاتون تمام حجم Justify امکان دیگه ای که وجود داره شما به کمک دکمه
Justify قرار بدید هر چی میزان Low ، Medium ، High خطوط رو اشغال بکنه . می تونید تنظمیات رو روی
رو افزایش بدید فضای بیشتری توسط نوشته ها اشغال می شه ولی نوشته ها کامل مرتب و سازمان
دهی شده توی پاراگراف شما قرار می گیرند
کلیک Line Spacing امکان دیگه امکان تنظیم کردن فاصله خطوط یک پاراگراف برای این منظور روی دکمه
کرده و اندازه مورد نظر تون رو انتخاب کنید .
Add Space می تونید فاصله ای رو قبل از پاراگراف جاری و Add Space Before Paragraph به کمک گزینه
فاصله بعد از پاراگراف جاری رو ایجاد کنید . After Paragraph
سایه زنی و تنظیم حاشیه پاراگراف ها
در اختیار دارید امکان سایه زنی و تنظیم حاشیه اطراف یک Paragraph امکان دیگه ای که توی بخش
استفاده بکنید . Border و Shading پاراگراف برای این منظور می تونید از گزینه
راحتی می تونید رنگ زمینه و سایه زمینه مربوط به پاراگراف انتخای خودتون رو Shading به کمک گزینه
تعیید بکنید .
به راحتی می تونید انواع خطوط و حالت ها رو برای حاشیه ها رو در نظر بگیرید . Border به کمک گزینه
ملحضه بکنید به راحتی می تونید Border And Shading شما می تونید انواع خطوط و سایه ها رو در کادر
ها و سایه ها ی متفاوتی به راحتی استفاده کنید . Page Border
ابزار نقاش قالب بندی
و قالب بندی روی نوشته ها انجام بدید می تونید از ابزاری به Formatting بعد از این که تونستید عملیات
یا نقاش قالب بندی استفاده بکنید Format Painter نا
کلیک کنید حال می تونید Format Painter پاراگرافی که قالب بندی کردید رو انتخاب کنید و روی دکمه
همین قالب بندی روی پاراگراف های دیگه ای هم اعمال بکنید .
چاپ اسناد
برای شما Print رو انتخاب کنید . کادر Print گزینه … Office برای شروع عملیات چاپ می تونید روی دکمه
به نمایش در میاد .
خودتون رو از لیست باز شو انتخاب کنید لیست تمامی Printer به راحتی می تونید نوع Printer در بخش
های نصب شده روی کامپیوتر شما در این قسمت قرار می گیره . Printer
تون رو انجام بدید . Printer می تونید تنظیمات مر بوط به Properties با استفاده از دکمه
شما می تونه کامل متفاوت باشه Driver Printer شما و Printer تنظیمات مربوط به این بخش بسته به نوع
اندازه کاغذ ها و جهت کاغذ ها می تونید توی این بخش انجام بدید . Quality ولی تنظیماتی مثل
رو روی کامپیوتر خودتون دارید ولی اون رو توی لیست مورد نظر نمی بینید می تونید از دکمه Printer اگر
خودتون استفاده بکنید . Printer برای پیدا کردن Find Printer
صفحات مورد نظرتون رو برای چاپ انتخاب بکنید . Range می تونید Page Range در بخش
نمامی صفحات چاپ می شه . All با انتخاب گزینه
صفحه جاری برای شما به چاپ می رسه . ( صفحه جاری صفحه ای که Current page با انتخاب گزینه
مشاهده می کنید ) Word شما , شماره صفحه رو در نوار پایین نرم افزار
می تونید شماره صفحات مورد نظرتون رو برای چاپ رو ثبت بکنید . Pages در قسمت
چاپ صفحات متفاوت :
مثل من از یک سند 6 صفحه ای می خوام صفحه 1 و 5 رو چاپ بکنم به راحتی می تونم 1,5 رو تایپ بکنم
5 رو تایپ بکنم . - و یا می خوام از صفحه 2 تا 6 رو چاپ بکنم به راحتی می تونم 1
و اگر شما می خواید از یه صفحه خاص بخش خاصی رو پرینت بکنید می تونید به صورت زیر عمل بکنید :
P3s1
صفحه 3 = P3
بخش 1 = S1
یا Collection می تونید تعداد کپی ها و نحوه کپی رو مشخص کنید . می تونید به صورت Copies در بخش
رو غیر فعال کنید اول تمامی صفحات 1 بعد 2 و الی آخر برای شما Collate جفت جفت کپی بگرید اگر گزینه
رو فعال کنید اول صفحات 1 الی آخر برای بار اول و بعد صفحات 1 Collate کپی گرفته می شه و اگر گزینه
الی آخر برای شما کپی گرفته می شه . ( اگر تعدا کپی های شما بیش از یک مورد باشه ) .
سرعت پرینت شما رو افزایش می ده . Collate دقت کنید انتخاب نکردن گزینه
می تونید مشخص کنید که از چه چیزی پرینت گرفته بشه . Print What
سند شما = Document
از مشخصات سند = Document Properties
مارک آپ ها = Document Showing markup
لیست مارک آپ ها = List of markup
استایل ها = Styles
هایی که برای سند تعریف کردید Key Assignment = Key
می تونید مشخص کنید تمام صفحات سند ، صفحات زوج یا فرد سند پرینت بشه . Print در قسمت
می تونید میزان بزرگ نمایی صفحات توی هر صفحه زوم رو مشخص کنید . Zoom در بخش
رو Two Page چند صفحه قرار بگیره اگر گزینه Sheet می تونید تعیین کنید در هر Pages Per Sheet با گزینه
انتخاب کنید در هر صفحه پرینت شما دو صفحه از صفحه های سند جا داده می شه .
می تونید اندازه صفحات رو تا یک صفحه خاص بزرگ تر یا کوچک تر Scale To Paper Size با استفاده از گزینه
شما به اندازه یک A باشه صفحه 4 A رو مشخص کنید و اندازه صفحات شما 4 Letter بکنید مثل اگر گزینه
کوچک B شما به اندازه یک صفحه 5 A رو مشخص بکنید صفحه 4 B کاغذ نامه بزرگ می شه و اگر گزینه 5
می شه .
استفاده از تو رفتگی ها برای تصحیح ظاهر سند
شما می تونید از تو رفتگی ها برای تنظیم ساختار سند خودتون و خوانا تر کردن اون استفاده بکنید برای
برای افزایش میزان تو Increase برای کاهش و Decrease اعمال تو رفتگی ها می تونید به راحتی از دکمه
رفتگی استفاده بکنید .
استفاده از لیست های علمت گذاری و شماره گزاری
امکان استفاده از لیست های علمت گذاری یا شماره گزاری 3 دکمه برای Word یک امکان دیگه در 2007
Multilevel و Bullets ، Numbering در نظر گرفته شده دکمه Paragraph قسمت Home این منظور توی تب
. list
می تونید از علمت گذاری ها استفاده بکنید و با این کار می تونید عناوین Bullets با کلیک روی دکمه
رو فشار Enter خودتون رو تایپ کنید و برای خارج شدن از حالت علمت گذاری کافیه دو بار پشت سر هم
بدید دو گزینه دیگه هم به این شکل عمل می کنند از فلش سمت راست گزینه های اشاره شده می تونید
علمت های مورد نظرتون رو انتخاب کنید .
اضافه کردن صفحات خالی جدید
در این قسمت می خوام تنظیم ظاهر سند رو براتون توضیح بدم برای مهمترین تب که از اون می تونید برای
Insert این منظور استفاده بکنید تب
های مختلف به سندتون استفاده بکنید اولین گزینه ، گزینه Object از این تب می تونید برای اضافه کردن
صفحه ) Blank Page های مربوط به اضافه کرده صفحات جدید شما برای این منظور می تونید از گزینه های
شکستن یک صفحه ) استفاده بکنید به راحتی می تونید به کمک گزینه های ) Page Break خالی ) یا
یک صفحه خالی جدید رو ایجاد بکنید . Page Break صفحه خالی یا Bland Page
اضافه کردن جدول ها و کار با آنها
می تونید Table قسمت Insert موضوع دیگه اضافه کردن جدول ها و کار با جدول هاست به راحتی از تب
برای اضافه کردن جدول ها استفاده بکنید .
به راحتی می تونید با حرکت دادن موس در این قسمت اندازه جدول مورد نظرتون رو تا ماکزیمم 10 در 8
خانه تنظیم بکنید .
Draw هم Insert Table شما می تونید هم از ابزار Insert Table راه دیگه ترسیم جدول ها استفاده از ابزار
برای رسم جدول ها استفاده بکنید . Table
لیک کنید کادر مربوطه نمایش داده می شه می تونید تعداد ستون ها و سطر ها Insert Table اگر بر روی
رو وارد بکنید .
هم به راحتی می تونید برای رسم جدول هاتون کمک بگیرید که برای این کار باید از موس Draw Table از
کمک بگیرید .
هم می تونید برای رسم جدول ها با سرعت بیشتری بهره بگیرید . Quick Table از
بعد از رسم جدول ها می تونید از ابزار های اضافه شده تویTable Toolsاستفاده بکنید
برای تنظیم ظاهر جدول در نظر گرفته شده . Lay Out برای طراحی جدول و Design ابزار
یا سبک جدول خودتون رو به دلخواه تغییر بدید . Style می تونید Table Style از گزینه
ها چه جزئی از جدول شما رو تحت Style می تونید تنظیم بکنید که این Table Style Option در قسمت
تاثیر قرار بده .
ستون اول یا ستون اصلی : Header Row
تمامی ستون ها : Total Row
ستون به صورت یکی در میون : Banded Row
ستون اول : First Column
ستون آخر : Last Column
ستون ها به صورت یکی در میون : Banded Column
Shading جدولتون هم تغییر بدید با استفاه از کزینه Background به راحتی می تونید سایه یا
تنظیم Border و Shading هر ردیف از ستون های جدول رو به کمک گزینه های Border همچنین می تونید
بکنید .
Line Style به راحتی می تونید اندازه خطوط
Line Weight نوع خطوط
Pen Color رنگ خطوط
برای رسم ستون ها و سطر های جدید . Draw Table از ابزار
هم برای حذف ستون ها و سطر ها استفاده کنید . Eraser Table ابزا
: Layout تب
ادامه مبحث در درس چهارم