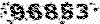آموزش کامپیوتر به زبان ساده
صفایی ندارد ارسطو شدن، خوشا پر گشودن پرستو شدن...آموزش کامپیوتر به زبان ساده
صفایی ندارد ارسطو شدن، خوشا پر گشودن پرستو شدن...آموزش word جلسه اول
در
این آموزش قصد دارم همه چیز رو در باره نرم افزار word براتون بصورت
تصویری و جز به جز بزارم پیشنهاد میکنم حتی اگر به این نرم افزار تسلط هم
دارید باز این مقاله رو بخونید یه چیزای ریزی هست که شاید شما هم بلد
نباشید مبتدی ها هم سعی کنن روزی فقط یک درس رو بخونن این آموزش دارای 10
درس میباشد امید وارم رازی باشید.
رابطه کار بر با نرم افزار word
مهم ترین دگمه در word 2007 ، Office Button است که از این دگمه های
میتونید برای باز ذخیره و پرینت و هر کاری که ممکن باشه روی سند ها خودتون
انجام بدهید استفاده کنید.
در کنار این دگمه میتونید به نوار ابزار Quick Access دسترسی پیدا کنید.
اسم سند و اسم نرم افزار می توانید در مرکز نوار عنوان مشاهده کنید.
در انتها هم دگمه های معمول Close و Minimize ، Restore Downرا مشاهده میکنید.
در نرم افزار word2007کلیه منوها نوار های ابزار با هم ادغام شده و تب هایی رو بوجود آورده
تب هایی مانند Home ، Inset ، Page Layout ، References ، Mailings ، Review ، View ، Add-Ins
البته تب های دیگه هم وجود داره که در حین کار با نرم افزار ممکن ظاهر بشه مانند تبChartتب های
Formatیا تب Pictureطبق معمول در مرکز برنامه می تونید صفحه اصلی نرم افزار رو مشاهده بکنید در گوشه ها
می توانید نوارهای لغزنده یاScrollها رو مشاهده بکنید و در پایین هم می تونید نوار وضعیت و کلید های نمایشی
نیزمشاهده بکنید
کار با اسناد
برای باز کردن یک سند جدید از هر نوع که باشه باید از دکمهOffice Buttonاستفاده نمایید برای این کارمی توانید از
دکمهnext استفاده نمایید .
در گزینهnext شما می توانید از یکBlank Documentاستفاده نمایید که در این حالت یک سند خالی
برای شما نمایش داده می شود .
یا می تونیدInstalled Templatesانتخاب کنید و ازTemplateهایInstallشده رو کامپیوترتان بهره
بگیرید .
از گزینهMy Templateهم می تونید ازTemplateهای شخصیتون استفاده نمایید و از گزینههایnew from exiting
می تونید برای سند جدیدی را از روی یکی از سند های موجود از نو باز سازی بکنید و اگردوست دارید می تونید از
Templateآنلین از قسمتMicrosoft Office Onlineبه راحتی استفاده کنید .
ذخیره سازی اسناد
برای ذخیره سازی سند مورد نظرتون هم می تونید از گزینهsaveاستفاده نمایید اگه برای بار اول سند تون
روsaveمی کنید کادرsave asنمایش داده می شود شما در کادرsave asای امکان رو داری که مکان و
اسم سند و نوع فرمت اون رو مشخص کنید و برای راحت تر انجام دادنsaveمی تونید از دکمهsave
در نوارQuick Accessیا ترکیب کلید های( Ctrl + S )استفاده نمایید .
باز کردن اسناد ذخیره شده
برای باز کردن سند هایی که از قبل ذخیره کردید می توانید از گزینه openاستفاده نمایید .
لیستی از سند های جاری در قسمتRecent Documentوجود داره که به راحتی می تونید سند مورد
نظرتون رو انتخاب کنید این لیست تعداد خاصی از اسنادتون رو نگهداری می کنه اگر قصد دارید بعضی از
اسنادتون همیشه در این لیست باقی بمونه می تونید گزینهPin This Document To The Recent
Document Listرو انتخاب کنید
شناخت محیط سند ها درword
اندازه و حاشیه صفحاتوقتی که سندی رو در نرم افزارwordایجاد می کنید بصورت پیشفرض سند شما اندازه یک
کاغذa4می باشد ولی شما می تونید اندازه کاغذ میزان حاشیه نوشتاری و حاشیه مربوط به صحافی رو مشخص
بکنید
هر نوع سند در نرم افزارwordدارای دو حاشیه می باشد :
.
اولین حاشیه مربوط به صحافی اگر شما قصد دارید بعد از تکمیل سند خودتون سند رو چاپ و صحافی بکنید
باید حاشیه خاصی برای صحافی در نظر بگیرید این میزان میزانی از کاغذ که در صحافی شما ناپدید می
شه و شما دیگه اون رو در سند و نتیجه نهایی نخواهید دید .
دومین حاشیه حاشیه هایی که از چپ و راست صفحه برای نوشته ها در نظر گرفته می شه در این
حاشیه ها نوشته بین این دو حاشیه در نظر گرفته می شه .
شما می تونید به دو شکل سند ها رو توی نرم افزارwordایجاد بکنید ممکنه که سند های شما بصورت
تک برگی ایجاد بشه و یا مربوط به صفحات یک مقاله باشه که صفحه به صفحه بررسی و چاپ می شه
ممکنه که شما قصد داشته باشید که سندهای خودتون رو توی نرم افزارwordبصورت یک کتاب یا مجله
ایجاد بکنید در این صورت هر کدوم از صفحات باید به صورتmirrorیا آیینه ای نسبت به هم قرار بگیند مثل
صفحات یک کتاب .
تنظیم کاغذ سند
برای تنظیم حاشیه های کاغذ باید از تبpage layuteاستفاده بکنید .
در داخل این تب در قسمتmergineمی تونید حاشیه ها رو مشخص بکنید .
با کلیک روی گزینهmargineکادر اون نمایش داده میشه .
می تونید نوع :
Normal
Narrow
Moderate
Wide
Mirrored
در نظر بگیرید .
در حالتnormalحاشیه از بال ، پایین ، چپ و راست مشخص شده تمامی این حاشیه ها برابر یک اینچ یا
تقریبا 2.5 سانت در نظر گرفته شده
در حالتnarrowحاشیه ها تقریبا برابر نیم اینچ است .
حالت هایMirrored و Moderate ، Wideهم می تونید به راحتی مشاهده بکنید .
پس بسته به نوع سند خودتون می تونید از هر کدوم حاشیه های معرفی شده به راحتی استفاده کنید .
اگر قصد دارید حاشیه رو خودتون تعیین بکنید می تونید روی دکمهCustom Margins ک لیک کنید.
در این حالت به راحتی به شما اجازه داده می شه در برگهMarginsو قسمتMarginsفاصله از بال فاصله
از پایین فاصله از سمت چپ یا راست رو مشخص بکنید .
برای اینکه بتونید نوع سند ها رو مشخص بکنید می تونید در قسمتPagesگزینهMultiple Pagesیا چند
صفحه ای رو به شکلReverse Book Fold و Normal ، Mirror Margins ، 2 Pages Per Sheet ، Book Fold
قرار بدید به سادگی میتونید انواع سندهای کتابی ، دو صفحه ای یا سند هایmirrorرو ایجاد بکنید .
برای تنظیم حاشیه شما می تونید از قسمتGutterاستفاده کنید حاشیه صحافی رو می تونید توی
قسمتgutterمشخص کنید . مثل شما یه سانت می خواهید برای حاشیه صحافی در نظر بگیرید کافیه
در قسمتgutterیک سانت رو در نظر بگیرید .
قسمت: Gutter Position
محل حاشیه صحافی هم می تونید در قسمت چپ سند بالی سند و سمت راست سند در نظر بگیرید این
بسته به نوع سند شما و نحوه نوشتار در سند شما داره اگر قصد ایجاد سند های انگلیسی رو دارید باید
حاشیه صحافی رو در سمت چپ قرار بدید اگر قصد ایجاد سند های فارسی رو دارید باید حاشیه صحافی رو
در سمت راست قرار بدید .
در قسمتpreviewهم می تونید نتیجه کارتون رو مشاهده بکنید .
نهایتا اگر می خواهید سند شما از بال صحافی بشه و از بال ورق بخوره می تونید گزینهtopرو انتخاب
میکنید.
پایان درس اول برای ادامه به درس دوم مراجعه کنید.